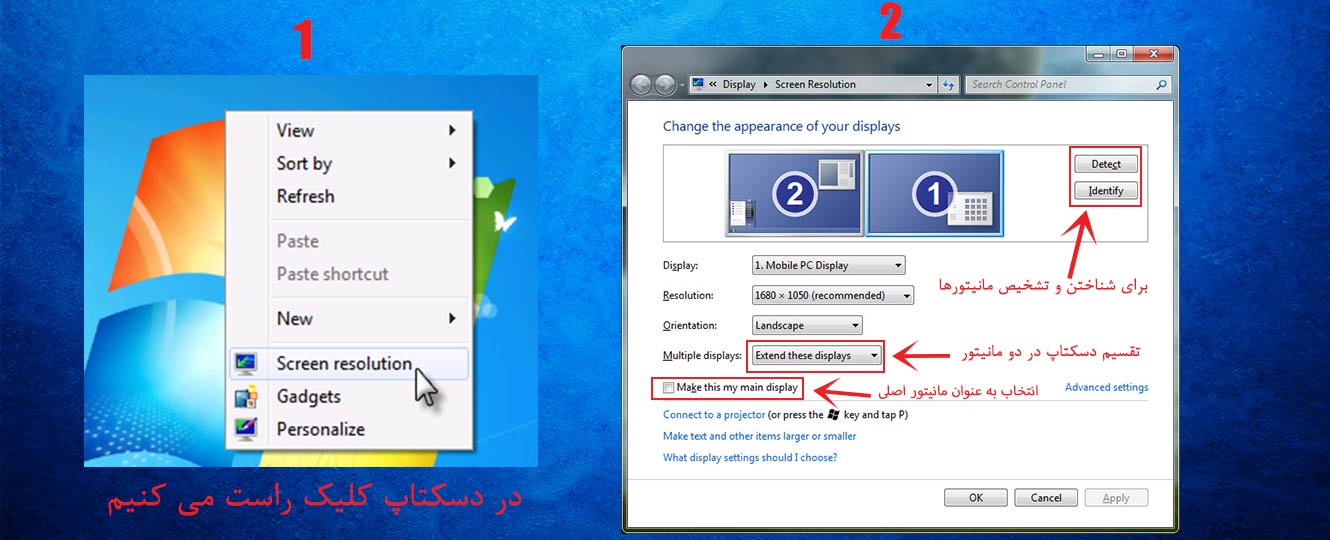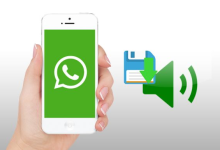نحوه اتصال دو مانیتور به یک کیس در ویندوز 11

آموزش اتصال دو مانیتور به یک کامپیوتر
اتصال دو مانیتور به کامپیوتر کار سخت و پیچیده ای نیست و تنها با انجام چند قدم به راحتی می توانید از دو مانیتور در کنار هم روی کامپیوترتان استفاده کنید. البته روش های چند مانیتوره کردن سیستم در هر کدام از نسخه های ویندوز یک سری تفاوت ها با همدیگر دارند که در ادامه به توضیح کامل هر کدام از آنها می پردازیم.
آموزش اتصال چند مانیتور به یک کامپیوتر در ویندوز 11
ابتدا سراغ جدیدترین نسخه از ویندوز مایکروسافت یعنی ویندوز 11 می رویم. مایکروسافت این نسخه از ویندوز را با تغییرات تقریبا گسترده ای در رابط کاربری عرضه کرد و می شد انتظار داشت که در بخش تنظیمات صفحه نمایش نیز به روز رسانی و تغییراتی وجود داشته باشد. خوشبختانه بر خلاف ویندوز 10، چینش برنامه ها و پنجره ها روی مانیتور اول و دوم در ویندوز 11 بهتر تشخیص داده می شود و باگ هایی که در ویندوز 10 در این بخش وجود داشت برطرف شده اند. برای اتصال دو یا چند مانیتور به کامپیوتر در ویندوز 11 مراحل زیر را دنبال کنید:
1. ابتدا مانیتور را به سیستم وصل کنید. سپس روی آیکون استارت ویندوز کلیک و در پنجره باز شده آیکون Setting را انتخاب کنید.
2. از تب System وارد قسمت Display شوید.
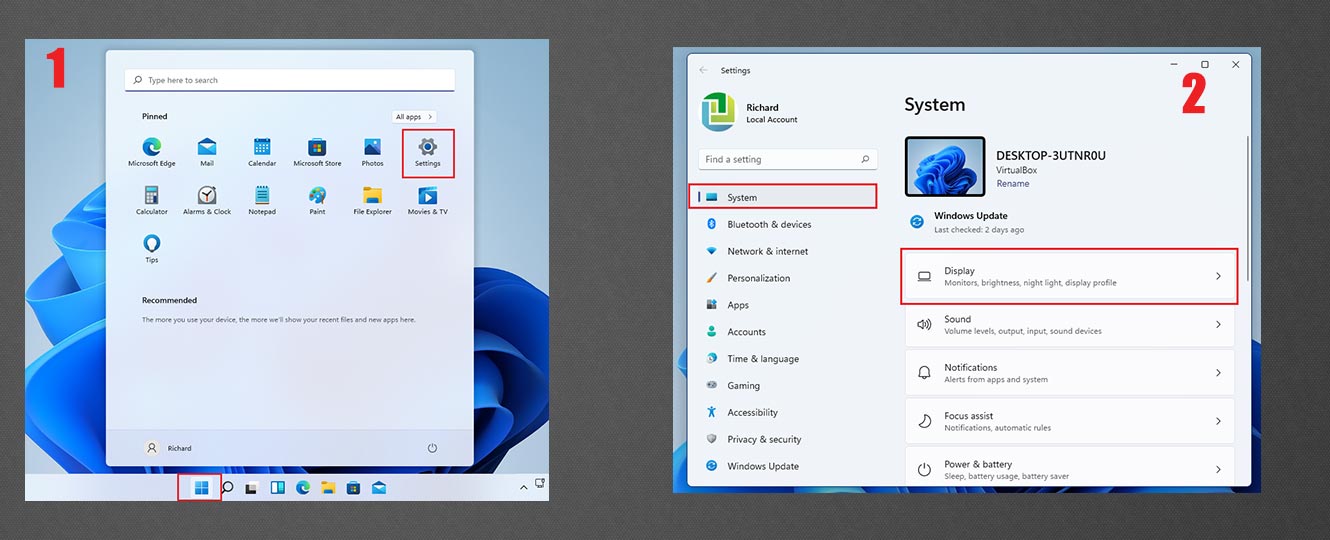
3. در این قسمت باید سیستم به طور خودکار دو مانیتور را تشخیص داده باشد. اگر هنوز این اتفاق نیفتاد Multiple Displays را انتخاب کرده و روی دکمه Detect کلیک کنید.
4. پس از اینکه مانیتور دوم شناخته شد ویندوز به شما امکان اعمال تغییرات روی هر دو مانیتور را خواهد داد. در ابتدا برای اینکه تصویر را روی هر دو مانیتور داشته باشید روی دکمه Show Only 1 کلیک کنید و از لیست باز شده Extend These Displays را انتخاب کنید. همچنین برای اینکه بفهمید دو عدد 1 و 2 نشانگر کدام یک از مانیتور ها هستند روی دکمه Identify کلیک کنید، حال ویندوز روی هر مانیتور عدد مربوط به هر یک از آنها را نشان می دهد.

5. برای اینکه بتوانید نحوه قرارگیری مانیتورها را تغییر دهید تنها کافی است که با نشانگر موس آیکون مانیتور مورد نظر بگیرید و محل قرارگیری آن را عوض کنید. برای عوض کردن تنظیمات اینکه کدام یک از مانیتورها به عنوان مانیتور اصلی شناخته شوند کافی است با انتخاب شماره مانیتور و کلیک روی باکس Make this my main display مانیتور مورد نظر خود را به عنوان مانیتور اول انتخاب کنید.
6. در صورتی که می خواهید رزولوشن صفحه نمایش خود را عوض کنید باید صفحه را به پایین اسکرول و در قسمت Screen and Layout از تب Display Resolution رزولوشن مناسب را انتخاب کنید.
7. اگر می خواهید حالت نمایش دو مانیتور را تعیین کنید کافی است که کلید ترکیبی Windows + P را فشار دهید تا یک پنجره در سمت راست تصویر باز شود. این پنجره که با نام Windows Project نام دارد امکان تنظیم حالت های نمایش تصویر را به شما می دهد. معنی و عملکرد هر یک از حالت های نوشته شده به شرح زیر است:
PC Screen Only: تصویر فقط روی مانیتور اول نمایش داده شود.
Duplicate: تصویر مانیتور اصلی روی مانیتور دوم کپی شود.
Extend: دسکتاپ روی هر دو مانیتور نمایش داده شود. در این حالت تمام دسکتاپ را روی هر دو مانیتور خواهید داشت و می توانید پنجره ها و برنامه ها را روی هر صفحه اجرا و جابجا کنید.
Second Screen Only: تصویر فقط روی مانیتور دوم نمایش داده شود.
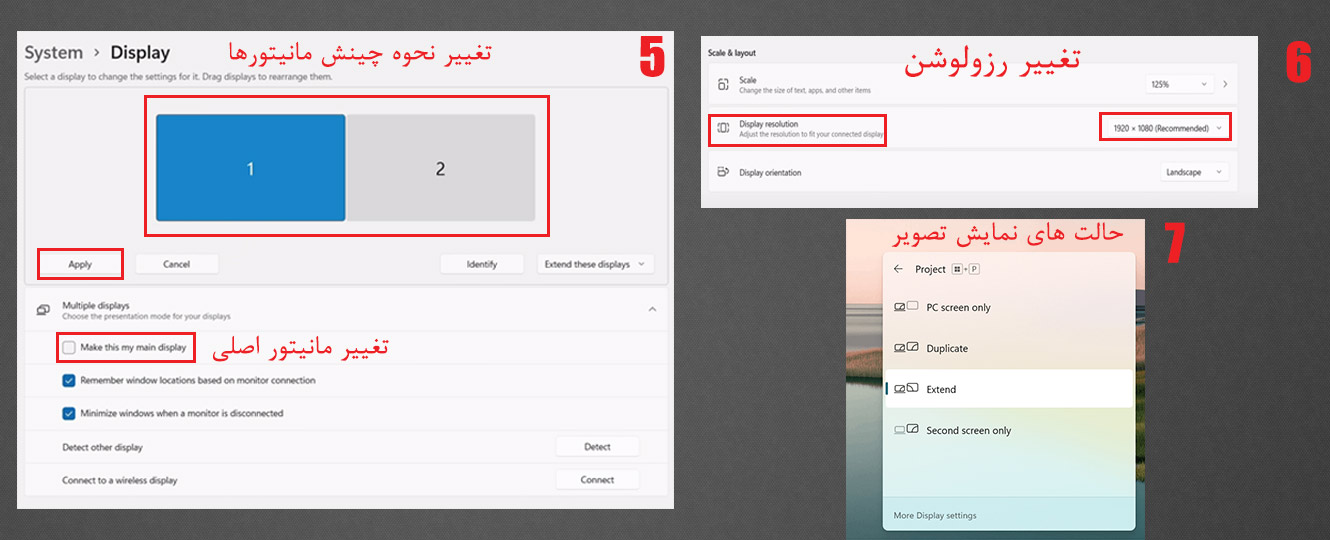
اتصال چند مانیتور به یک کامپیوتر در ویندوز 10
اتصال دو یا چند مانیتور به یک کیس در ویندوز 10 تفاوت زیادی با آنچه در مورد ویندوز 11 گفته شد ندارد و تنها در برخی جهات با یکدیگر تفاوت دارند. وصل کردن چند مانیتور با یک سیستم در ویندوز 10 به شرح زیر است:
1. برای ورود به بخش تنظیمات صفحه نمایش دو روش وجود دارد. روش اول این است که از منوی Start وارد بخش Settings شده و سپس در پنجره باز شده قسمت System را انتخاب کرده و در نهایت نیز وارد بخش Display شوید. روش دوم که سریع تر و آسان تر است، کافی است که در صفحه اصلی کلیک راست کرده و روی Display Settings کلیک کنید.
2. در این بخش می توانید تعداد نمایشگر های متصل شده را ببینید.
3. اگر پس از اتصال مانیتور، ویندوز هنوز مانیتور دوم را نشناخته بود، روی دکمه Detect کلیک کنید تا مانیتورها شناسایی شوند. سپس در پایین صفحه در در قسمت Multiple Displays کلیک کنید و از لیست باز شده گزینه Extend These Displays را انتخاب کنید تا تصویر را روی هر دو مانیتور داشته باشید. سپس روی گزینه Identify کلیک کنید تا اینکه مانیتور 1 و 2 مشخص شوند.
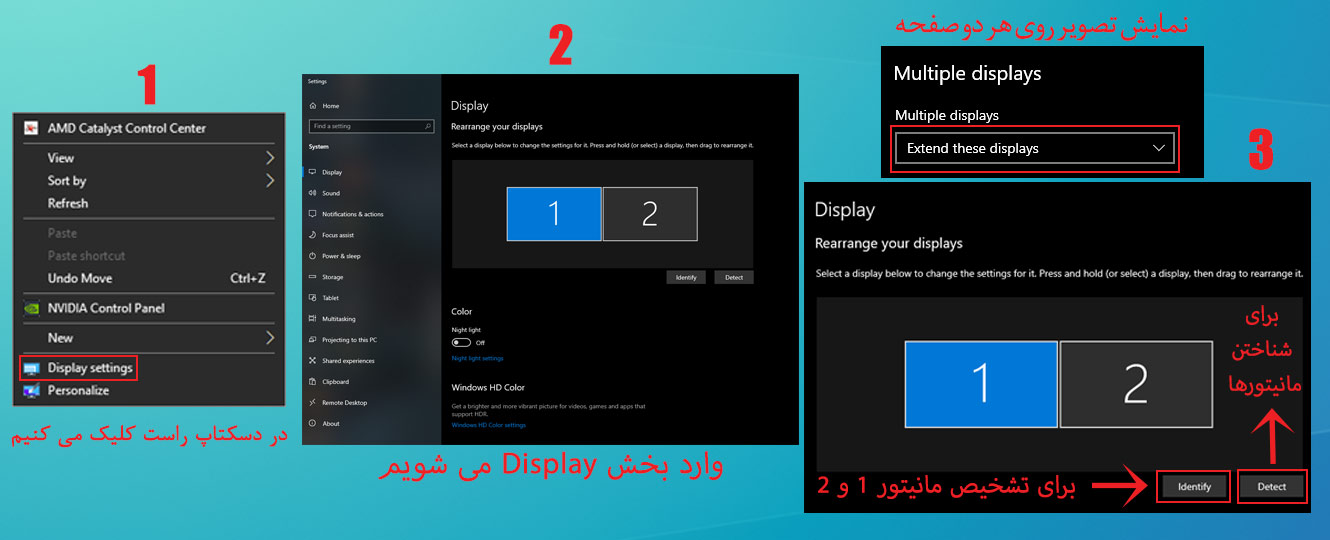
4. حال می توانید نحوه چینش مانیتور ها را با Drag and Drop عوض کنید. پس از اینکه کارتان تمام شد برای ذخیره تغییرات روی Apply کلیک کنید.
5. اگر با وصل کردن مانیتور جدید رزولوشن مانیتورها بهم ریخت، می توانید با تغییر رزولوشن این مشکل را حل کنید. ابتدا در بالای صفحه روی مانیتوری که می خواهید رزولوشن آن را تغییر دهید کلیک کنید تا به رنگ آبی در آید، سپس با پایین رفتن در صفحه در بخش Scale and Layout و با کلیک روی Display Resolution می توانید از بین رزولوشن های مختلف اندازه ای که مناسب سایز مانیتور است را انتخاب کنید. در لیست باز شده بهتر است رزولوشنی که خود ویندوز با عبارت Recommended در کنار آن سایز صفحه پیشنهاد می دهد را انتخاب کنید. همچنین اگر می خواهید مانیتور اصلی را عوض کنید کافی است تیک باکس Make this my main display را بزنید تا از این به بعد همه برنامه ها روی این مانیتور باز شوند.
6. برای تنظیمات حالت نمایش نیز کافی است مانند ویندوز 11 دکمه ترکیبی Windows + P را بزنید تا بخش Windows Project باز شود و سپس می توانید نحوه نمایش تصویر در دو مانیتور را مشخص کنید.
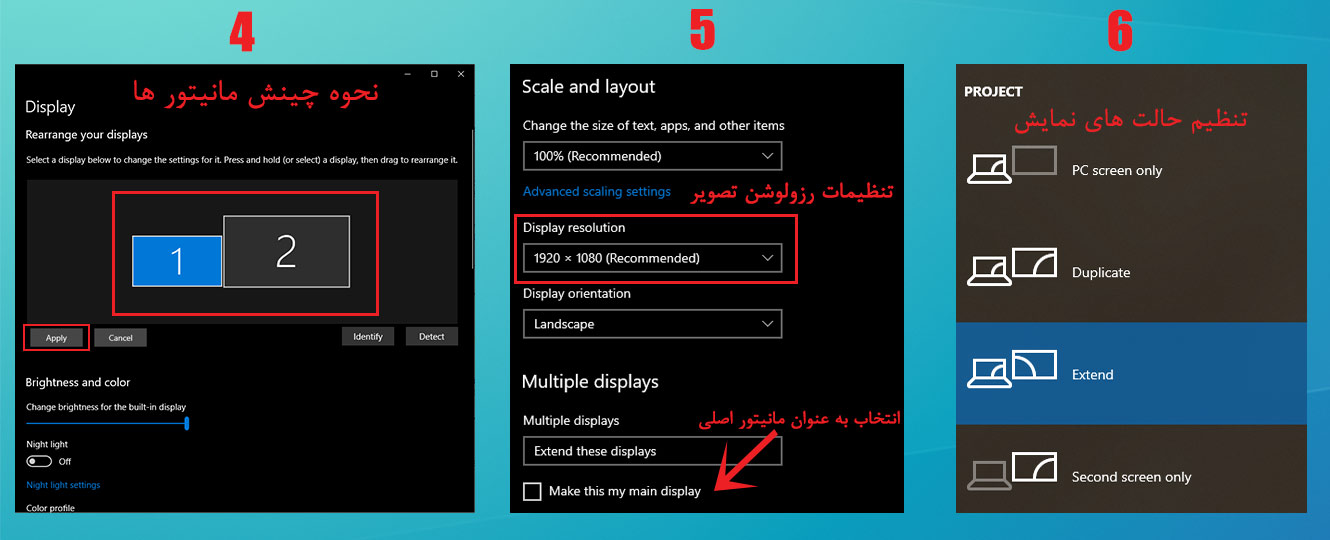
آموزش اتصال دو یا چند مانیتور به کامپیوتر در ویندوز 7
ویندوز 7 یکی از بهترین نسخه های ویندوز بود که مایکروسافت عرضه کرد و هنوز هم طرفداران پروپاقرص خاص خود را دارد. اگر شما هم جزو طرفداران و استفاده کنندگان ویندوز 7 هستید می توانید با این روش از مانیتور دوم خود استفاده کنید:
1. ابتدا روی یک قسمت خالی از دسکتاپ کلیک راست کنید و Screen Resolution را انتخاب کنید.
2. پس از اینکه از شناختن هر دو مانیتور توسط ویندوز اطمینان حاصل کردید، برای آنکه تصویر را در هر دو مانیتور داشته باشید، روی گزینه Multiple Displays کلیک کنید تا یک صفحه کوچک کنار آن باز شود باز شود و از داخل آن Extend These Display را انتخاب کنید تا دسکتاپ را روی هر دو مانیتورتان داشته باشید.
اگر دوست دارید که مانیتور اصلی خود را عوض کنید کافی است که روی تصویر مانیتور در بالای صفحه کلیک کنید و سپس تیک گزینه Make this my main display را بزنید.